Upload video to multiple platforms at once
AltSync is a desktop application designed to streamline video management across multiple platforms. Upload and download on Bitchute, Brighteon, Rumble, Odysee, Youtube, Archive.org, Vimeo with one click.
Installation
Log in to your AltSync account on altsync.io . Then, visit https://altsync.io/downloads/ to get the latest version to install. After downloading, simply follow the installation steps for your device.
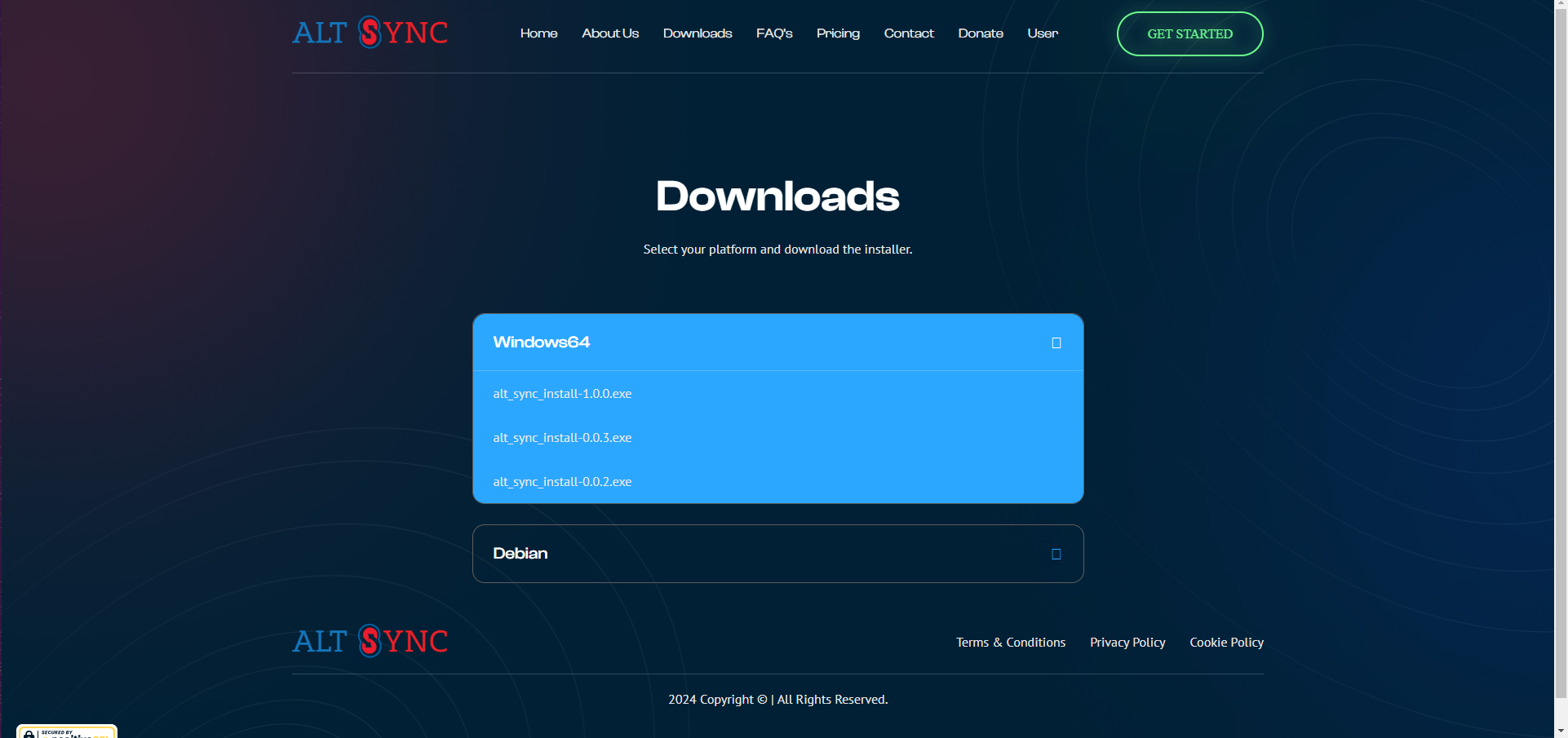
Install on Windows
Setting up AltSync on Windows is straightforward. Simply download the latest AltSync Installer and follow the prompts of the installation wizard. Click "Next" and then "Install" to proceed. Once done, click "Finish" and allow your computer to restart.
AltSync App
Open your newly installed AltSync app. We'll guide you through creating a channel and uploading videos to multiple platforms. Currently you can upload to Bitchute, Rumble, Brighteon, Odysee, Youtube, Archive.org and Vimeo. Below is an outline of the steps we will follow:
- Create a Channel
- Adding Credentials
- Adding Videos
- Upload Videos across Platforms
- Check Upload Status
Create a Channel
-
Log in: Access the AltSync desktop software.
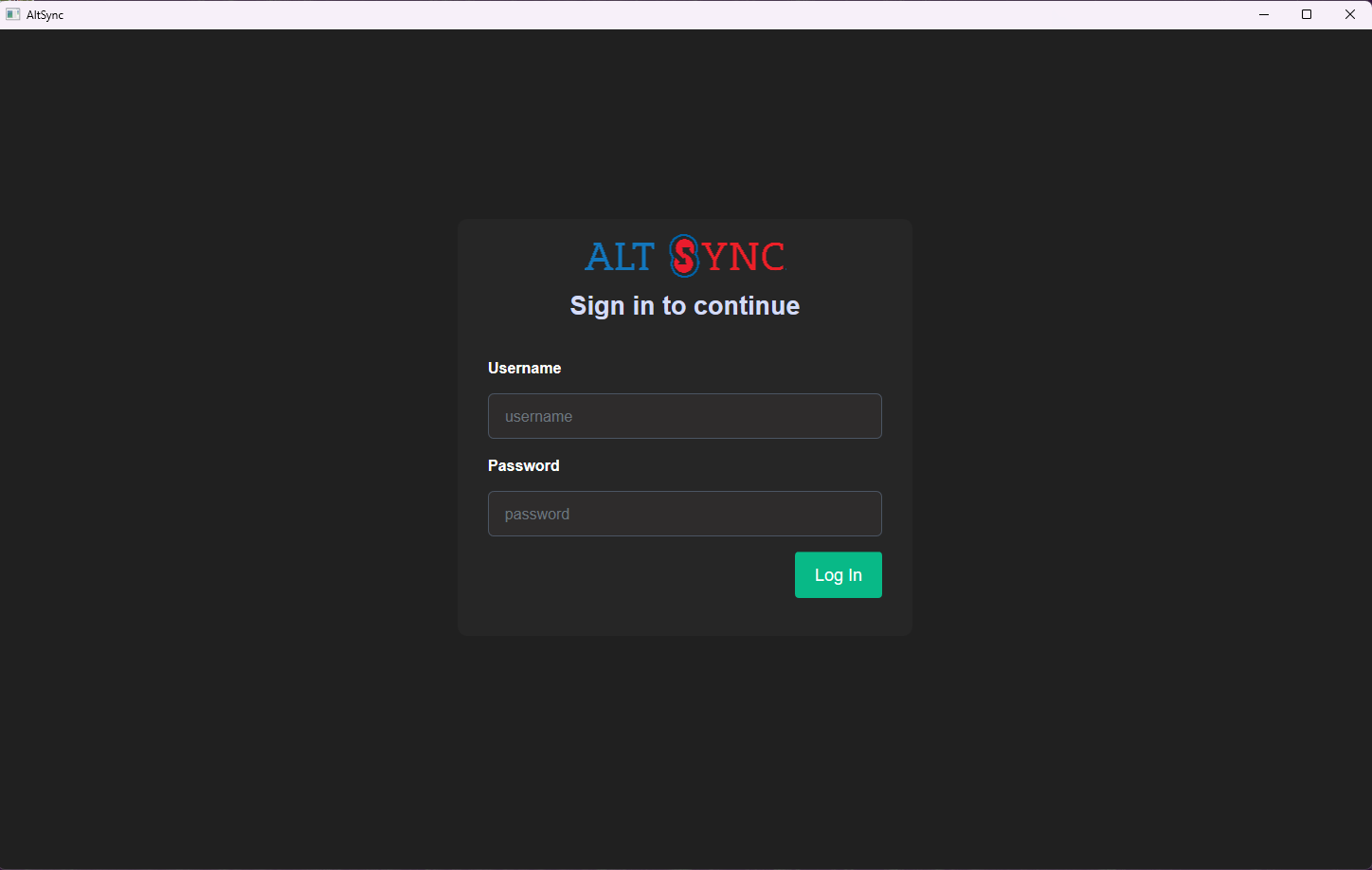
-
New Channel: Click on the "New Channel" button.
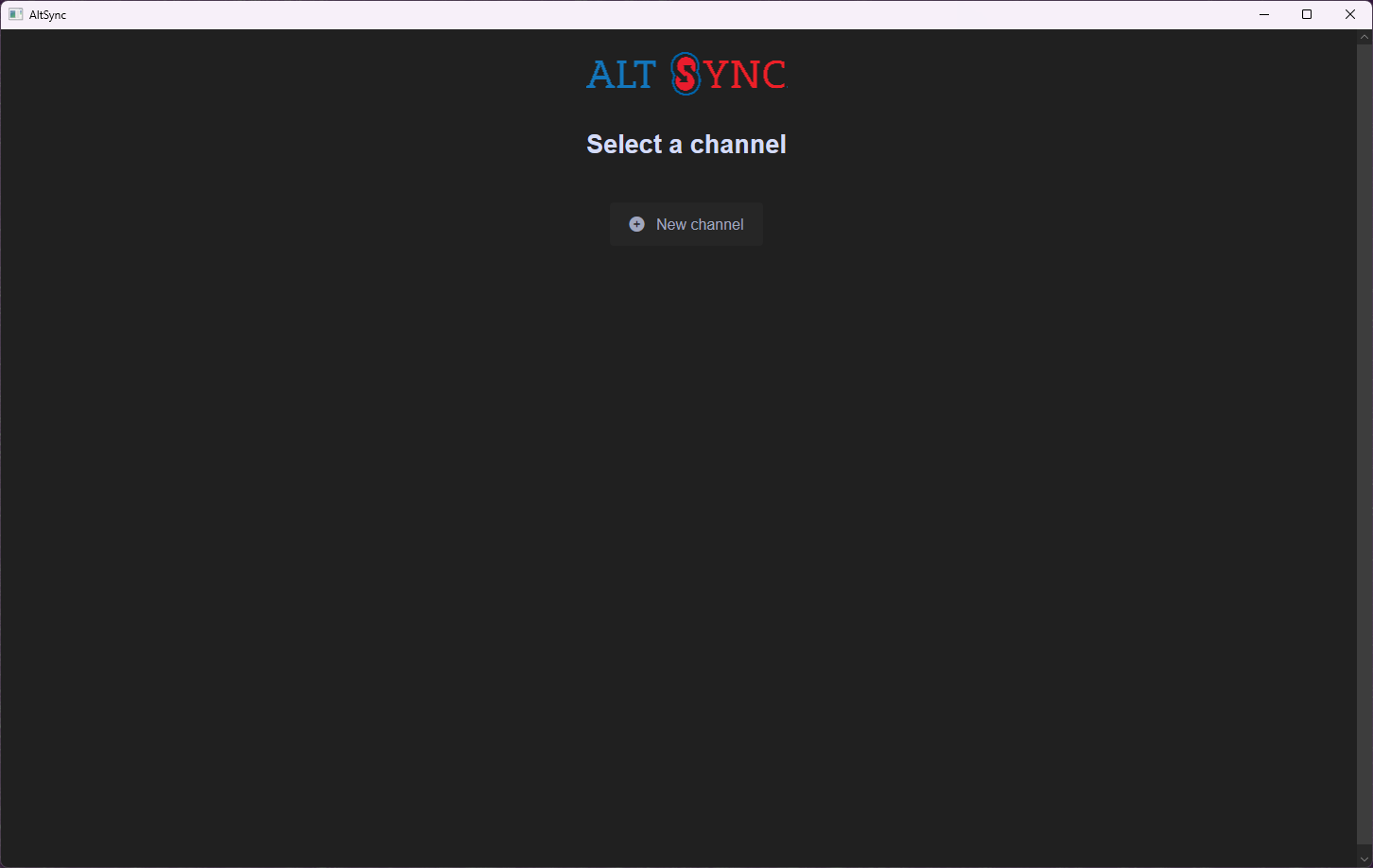
-
Fill in the form: Input your channel information into the form provided.
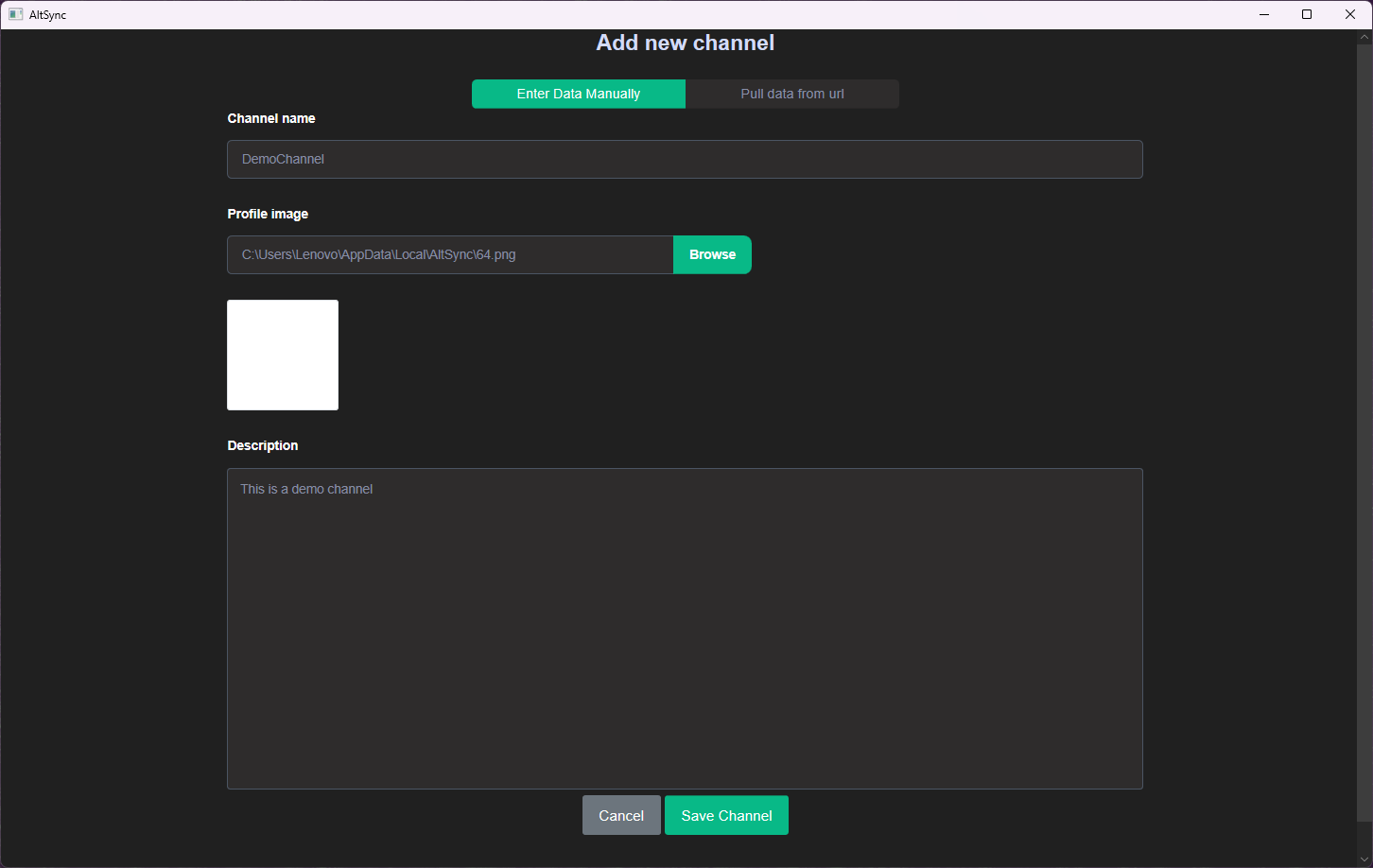
-
Save Channel: Once done, click on "Save Channel" to finalize.
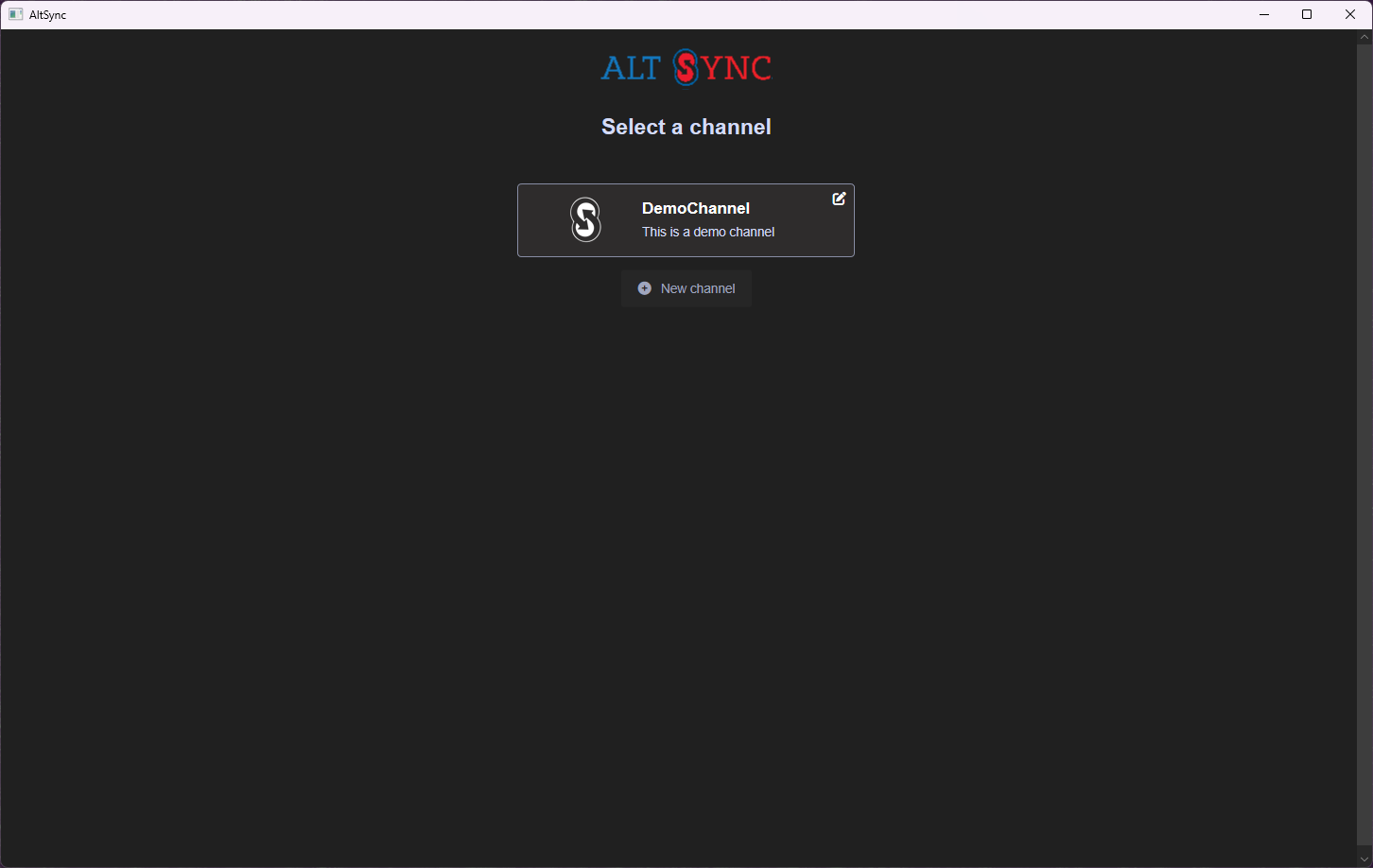
After creating your first channel, you can simply click on its name to access your channel dashboard.
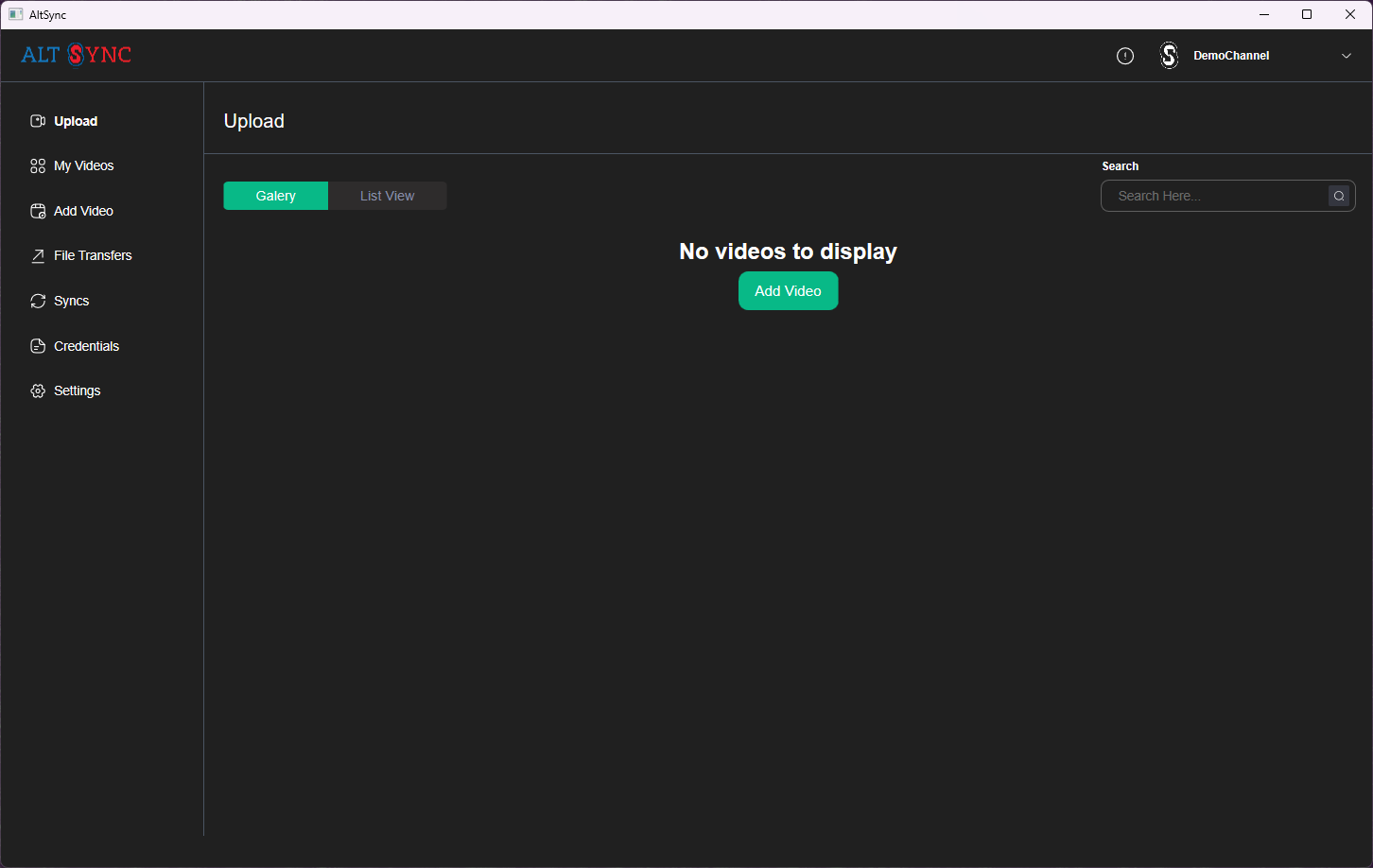
Adding Credentials
In AltSync, adding credentials is essential for seamless integration with various platforms and all credentials are stored securely on your device (not on the cloud). Follow these steps to add your credentials:
-
Enter the Channel dashbaord: Click on the channel that you just created.
-
Select "Credentials": Within the left navigation bar, locate the "Credentials" section. Click on it to proceed.
-
Click on "Add Credentials": Click on the "Add Credentials" button to fill up platform information.
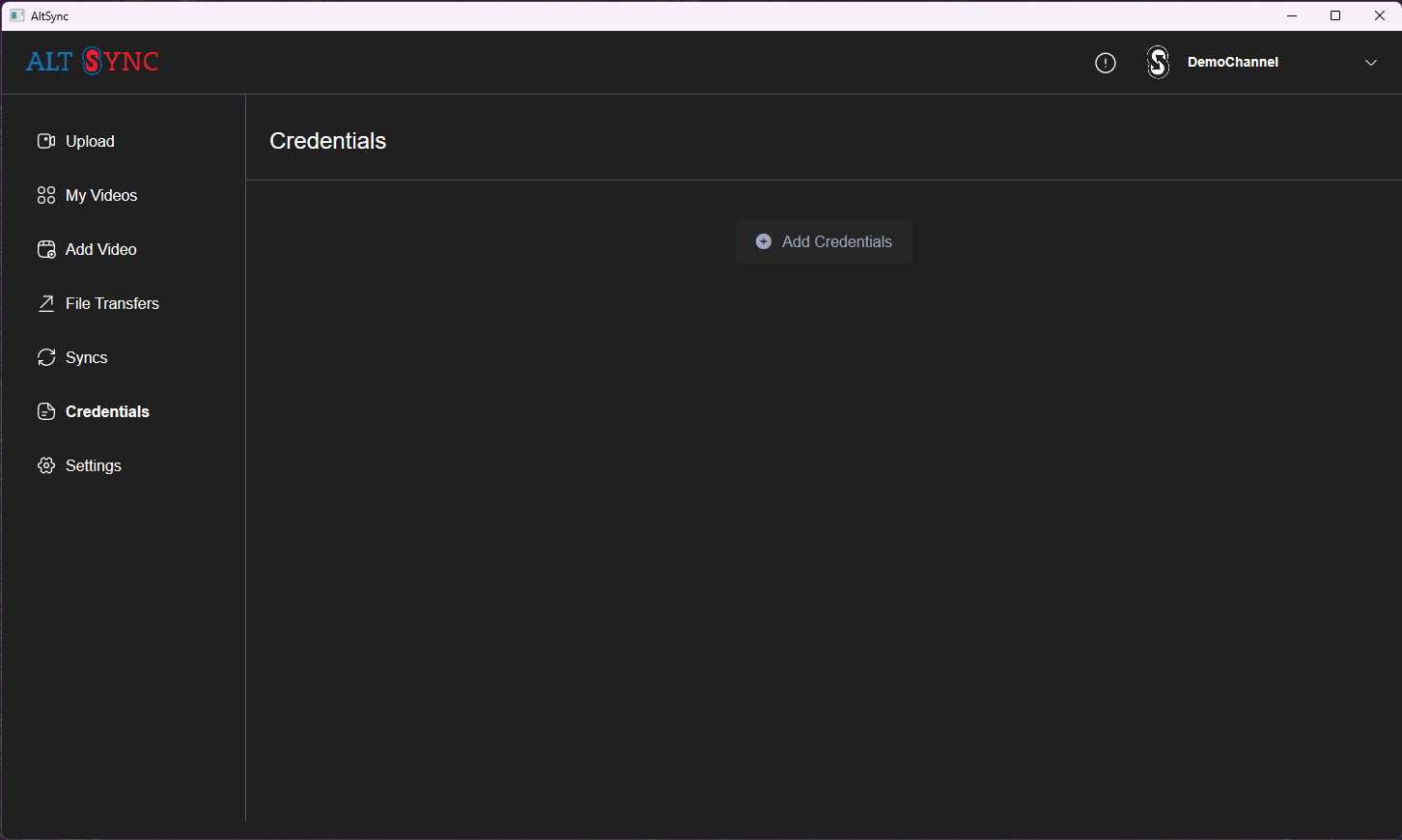
-
Input Information: A form will appear where you can input your credentials. You have to insert the Username, Password, and choose the platform (Channel URL is optional). Username may be an email address depending on the platform.
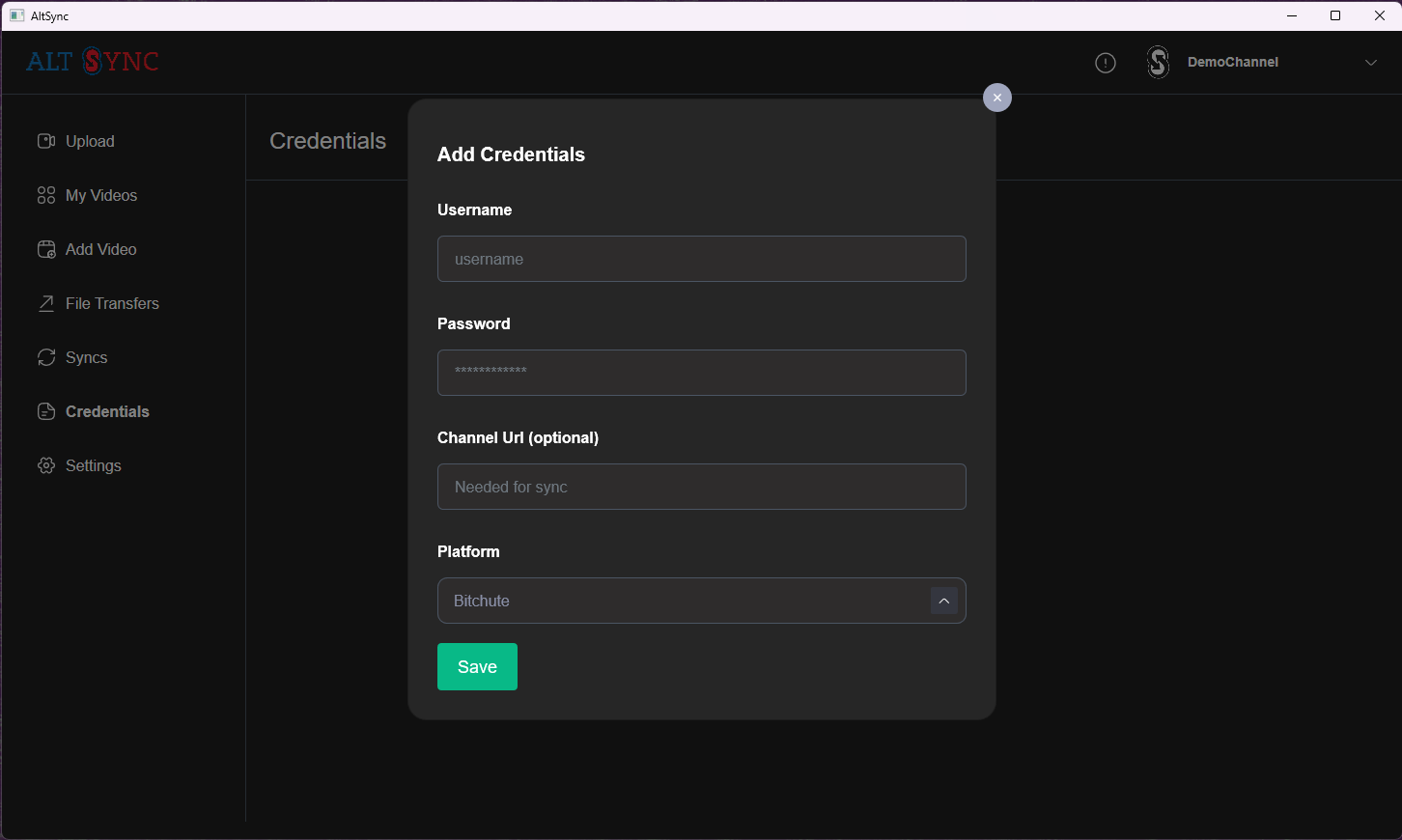
-
Save Credentials: Once you've filled in the necessary information, click on the "Save" button to save your credentials. Saved credentials are stored locally and encrypted.
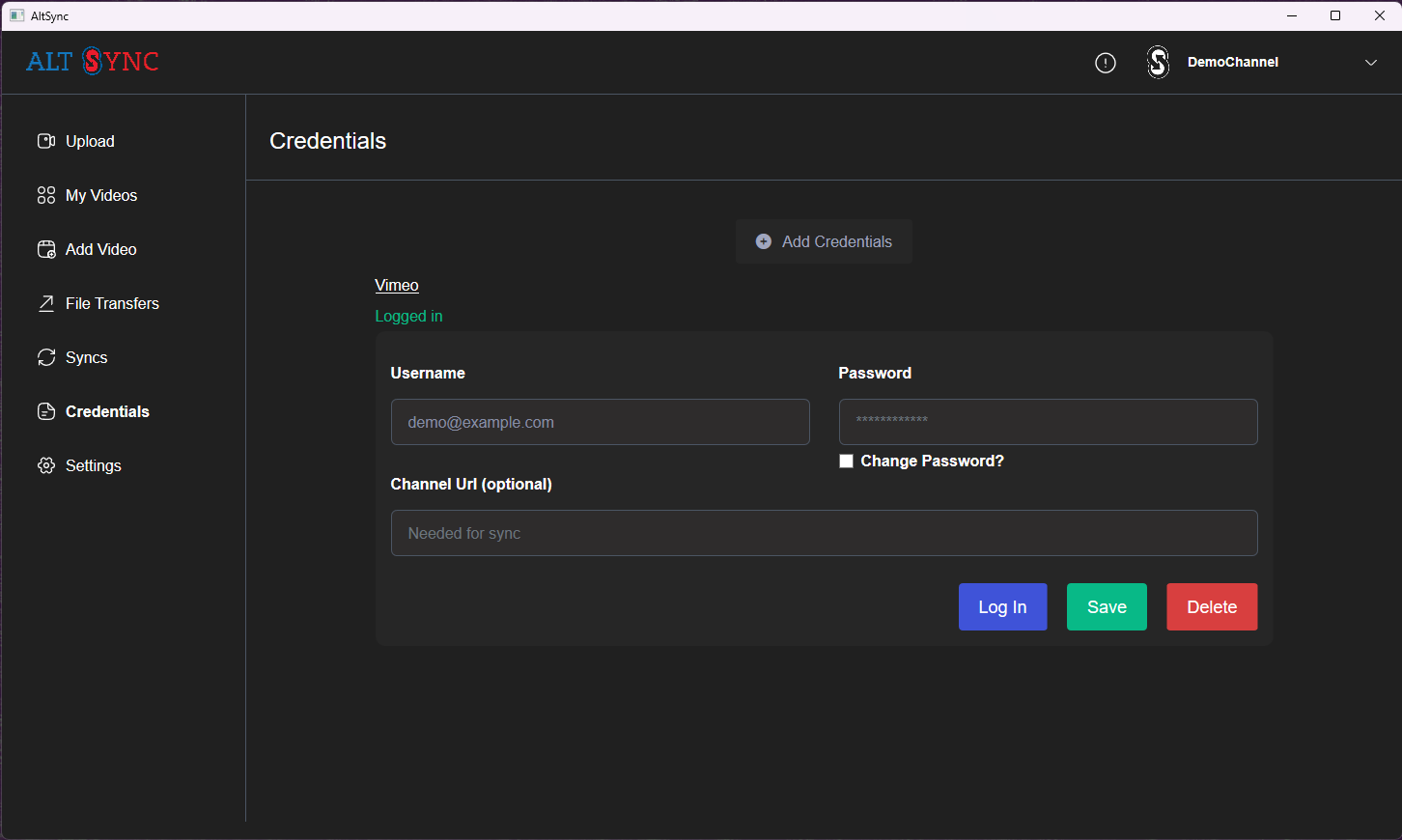
-
Log In to the Platform: After clicking save, the user must find the platform container and click "Log In". This will automate a login while allowing you to solve any 2FA or CAPTCHA.
-
Repeat as Needed: If you're managing multiple platforms, repeat the process for each platform by selecting it from the list and adding the respective credentials.
-
Verify Connection: After adding credentials for all desired platforms, it's a good idea to verify the connection. The text "Logged In" will appear if AltSync could successfully login to your account.
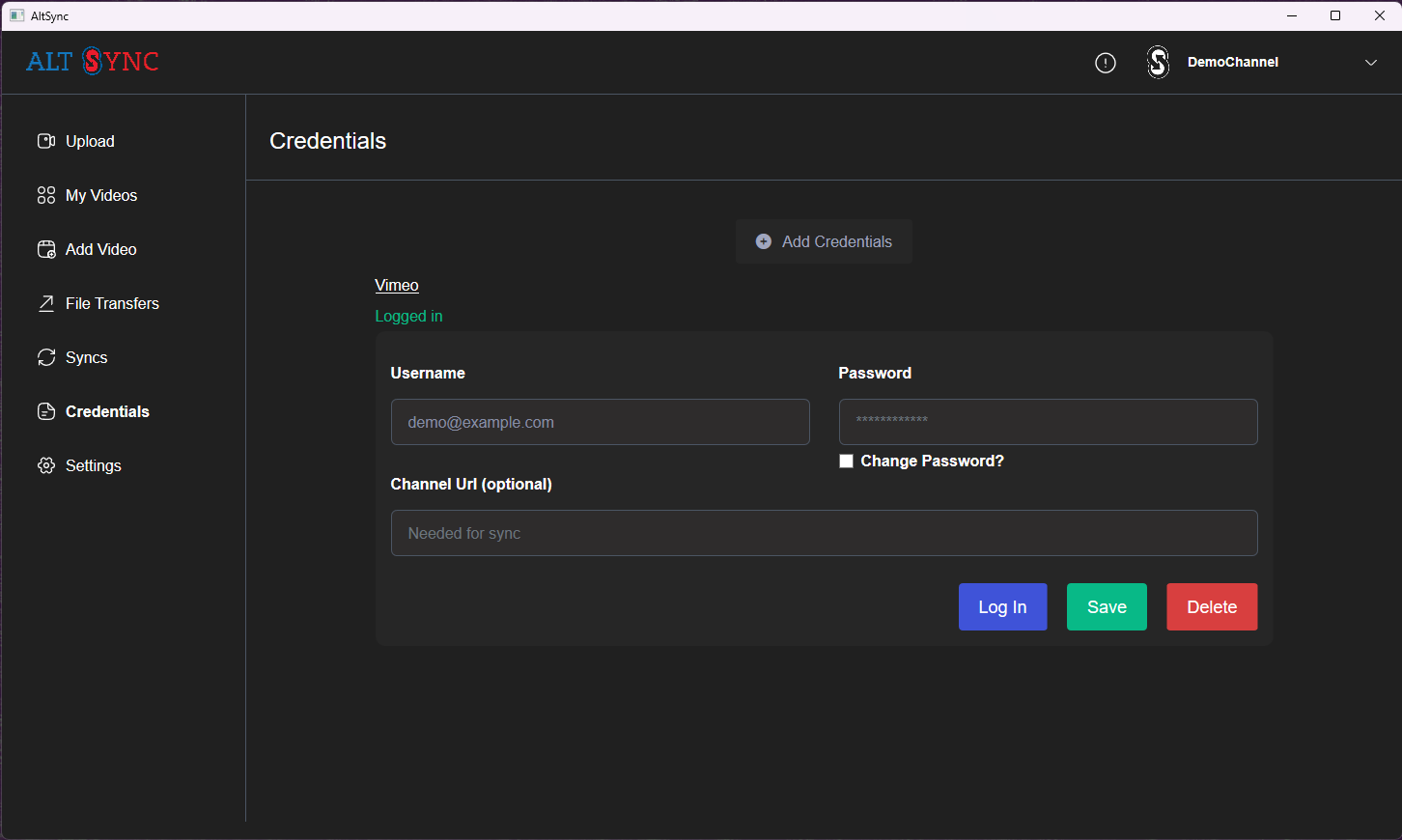
By following these steps, you'll be able to seamlessly integrate AltSync with your preferred platforms, enabling smooth video management across multiple platforms.
Adding Videos
-
Click "Add Video": Head to your channel dashboard's left navigation bar and locate the "Add Video" button. Click on it to proceed, then select "Enter Data Manually".
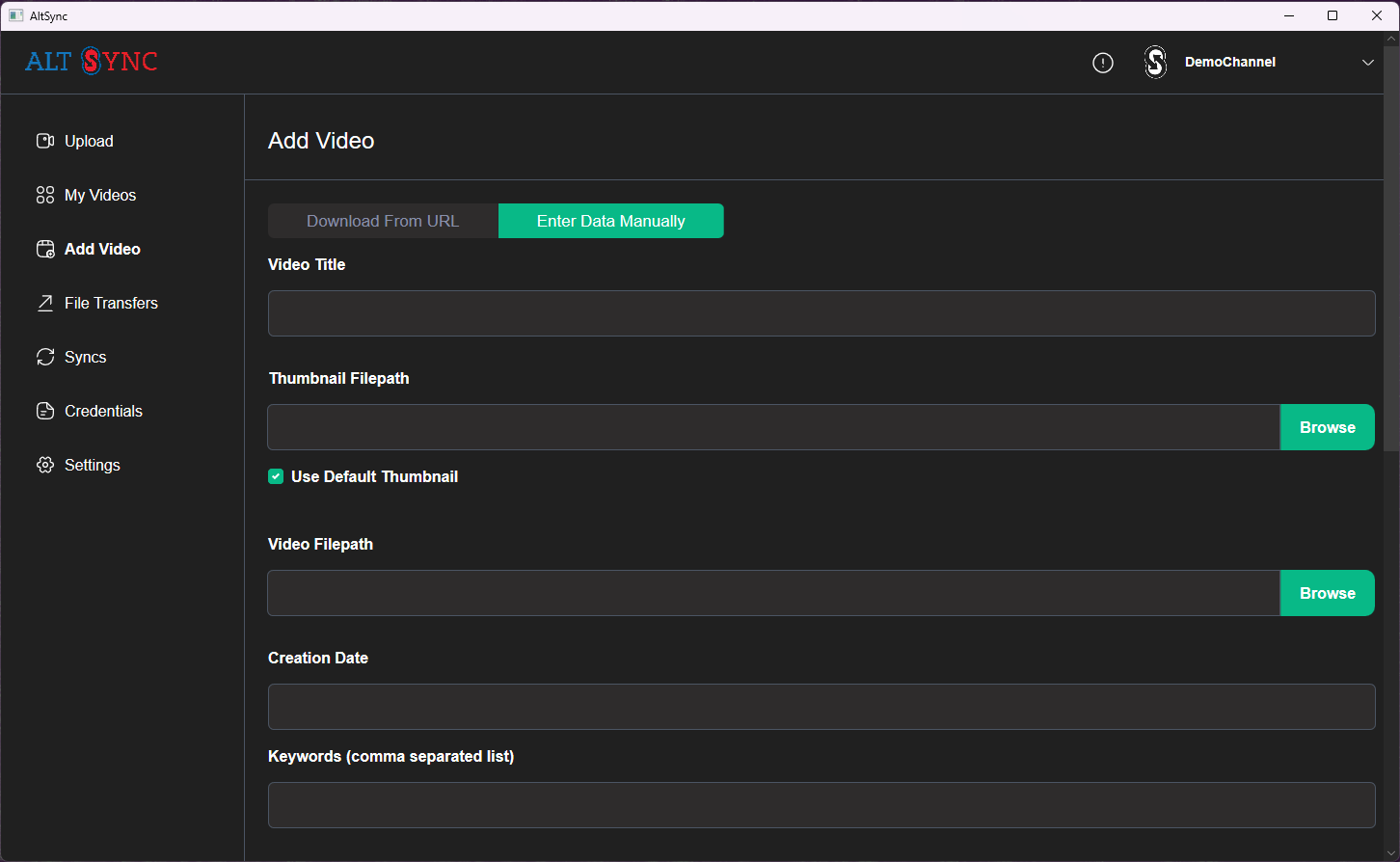
-
Enter Video Details: Fill in the essential video details such as the title, thumbnail filepath, video filepath, creation date, and any other relevant information.
-
Save Your Video: Once all the necessary details are entered, click the "Save" button to preserve your video.
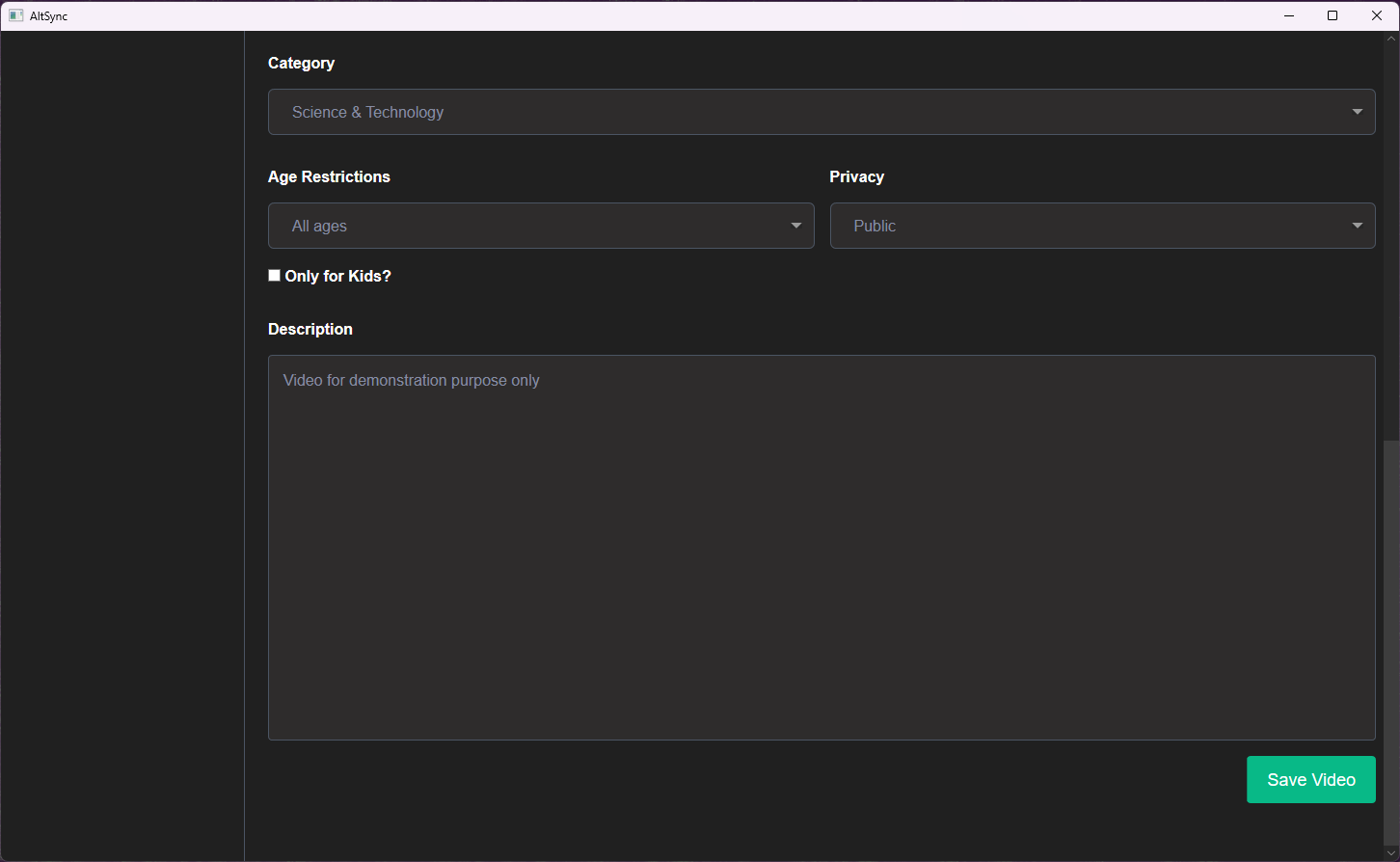
Upload Videos across Platforms
-
Access Your Videos: Navigate to the "My Videos" section in your AltSync dashboard. Here, select the videos you wish to distribute across different platforms.
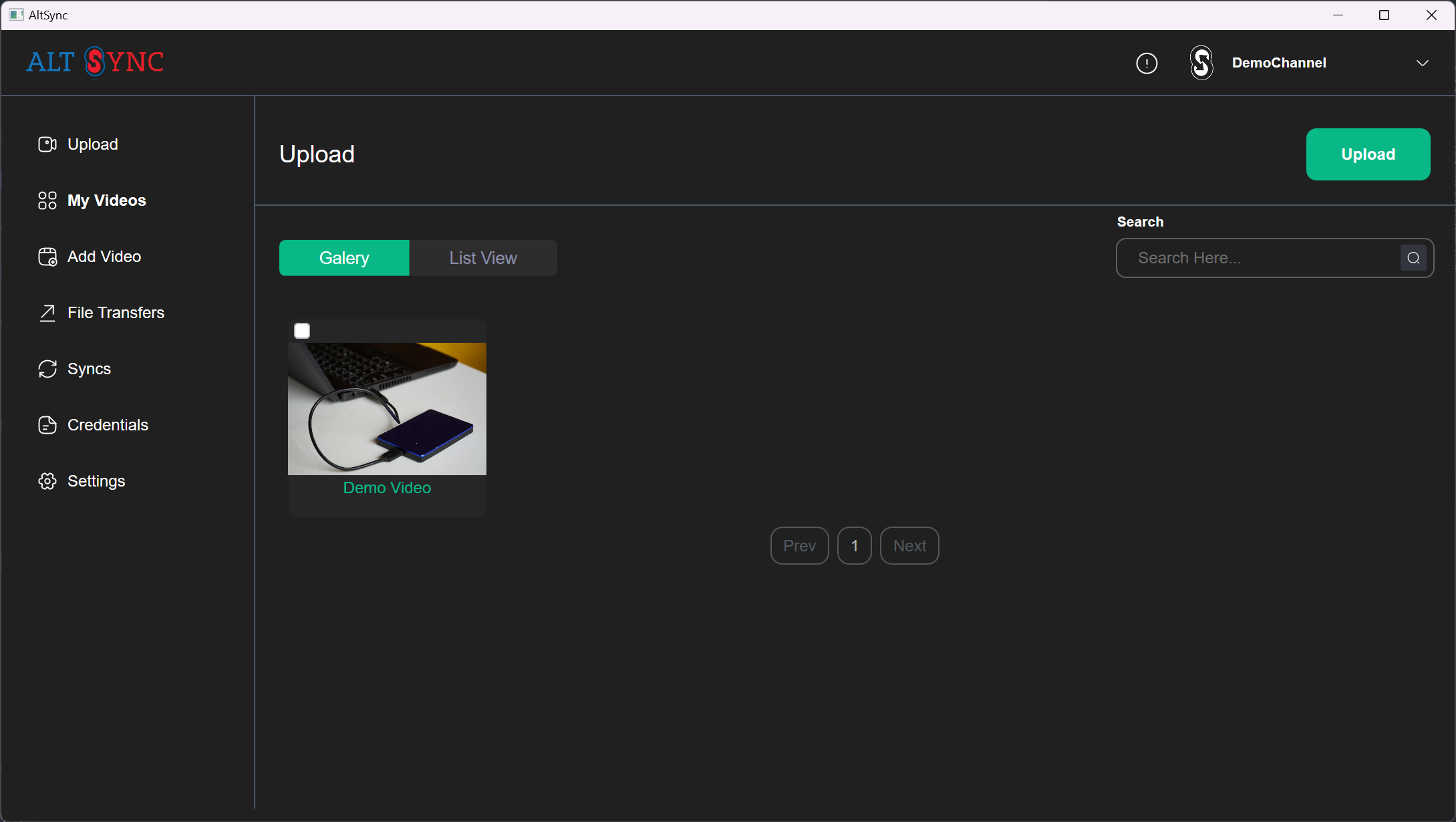
-
Initiate Upload: Once your desired videos are selected, click on the "Upload" button to proceed.
-
Choose Platforms: A list of supported platforms will appear. Select the platforms where you want to upload your videos.
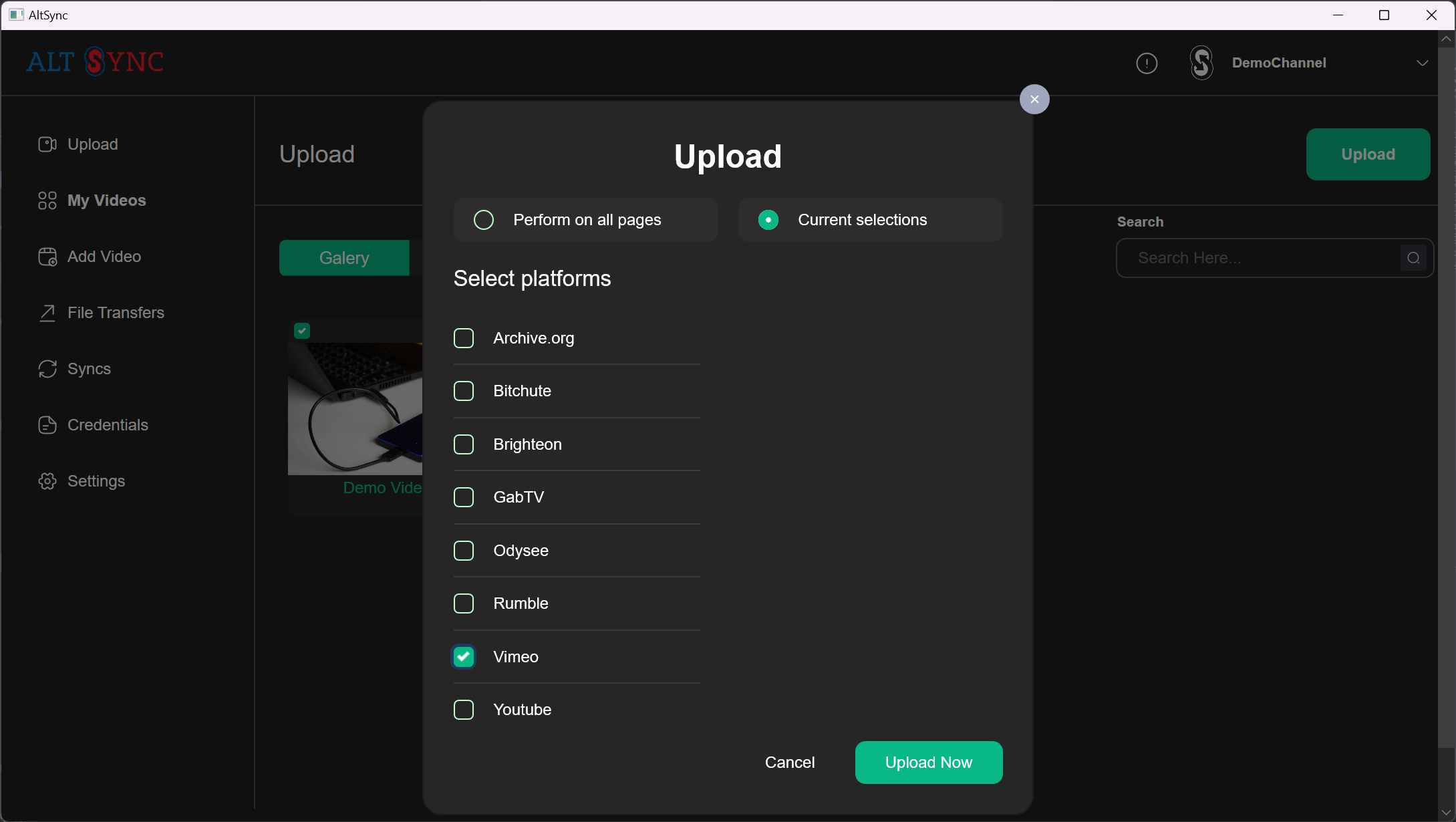
-
Upload: After choosing the platforms, click on the "Upload Now" button to begin the upload process.
Check Upload Status
Monitoring the status of your uploads is essential for ensuring a smooth distribution process. Here's how you can easily check the upload status in AltSync:
-
Navigate to File Transfers: Head to the "File Transfers" page within your AltSync dashboard. This section provides a comprehensive overview of all file transfer activities.
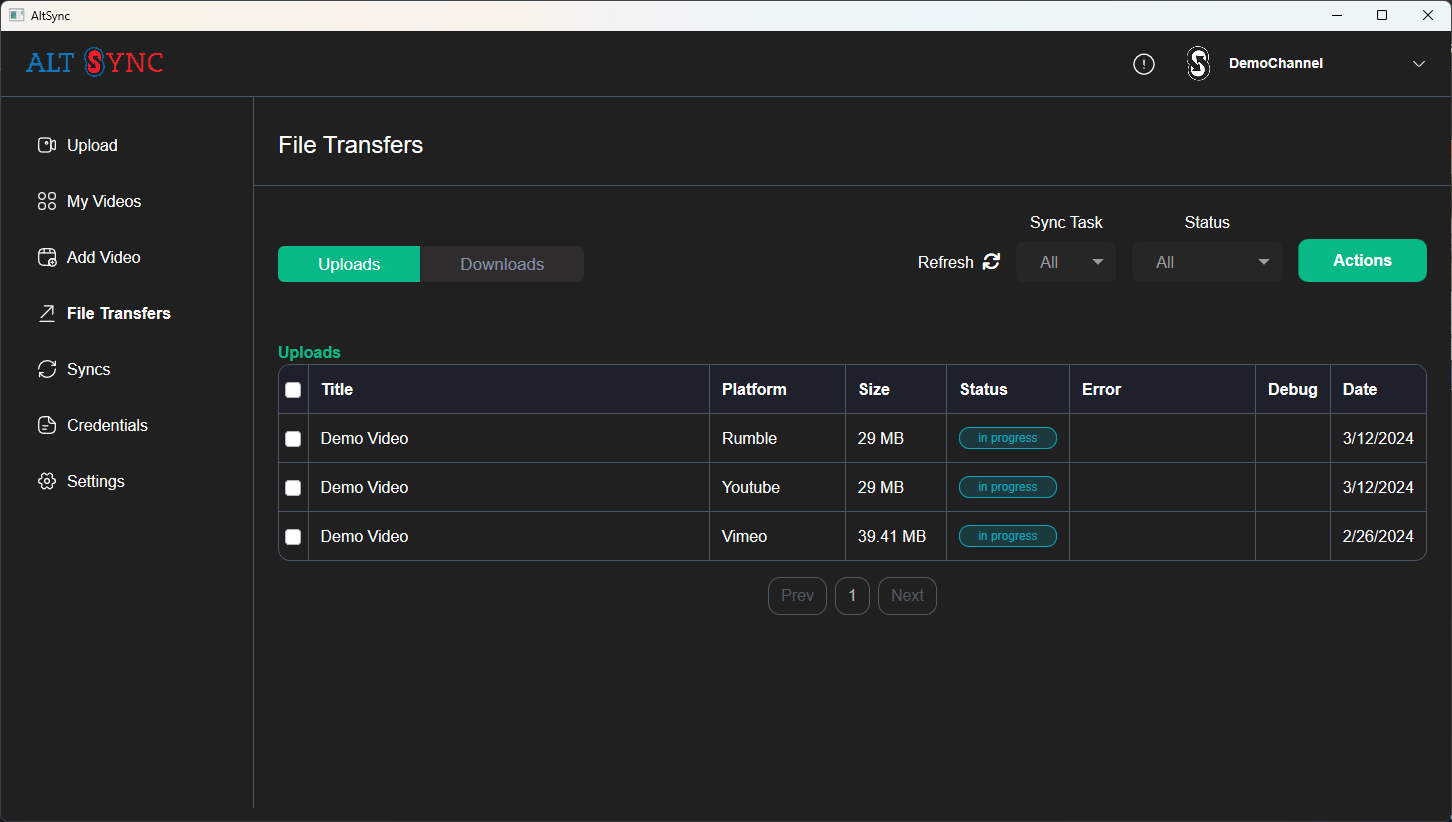
-
Review Status: In the File Transfers page, you'll find three key statuses:
- Queue: Files queued for upload, awaiting processing.
- In Progress: Files currently being uploaded to the selected platforms.
- Completed: Files that have been successfully uploaded to their respective platforms.
- Error: If something went wrong you can view the errors message + image by clicking the magnifying glass, or try uploading again in debug mode.
By regularly checking the upload status in the File Transfers page, you can stay informed about the progress of your uploads and ensure that they are completed successfully.
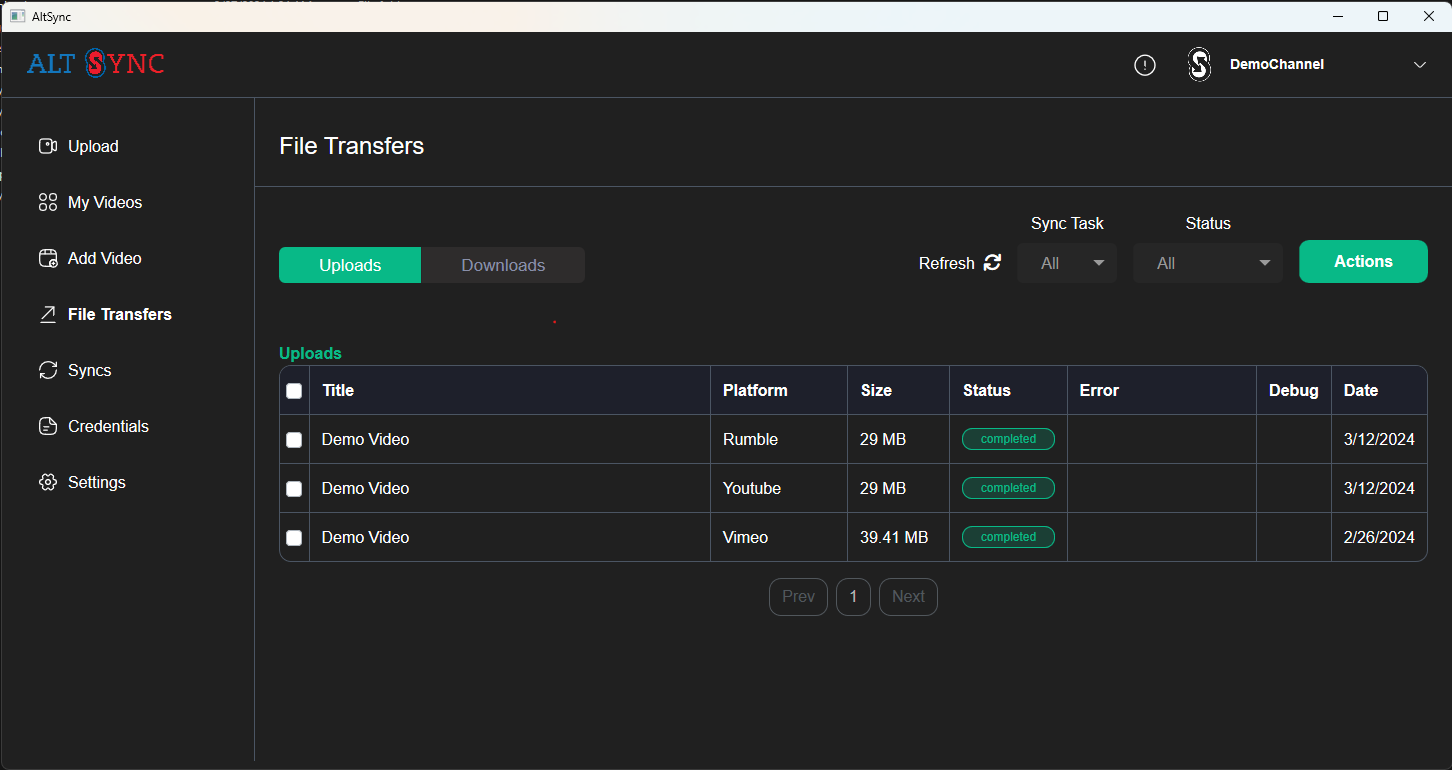
Congratulations , you've uploaded your first video using AltSync. Now enjoy the extra time and money saved.
